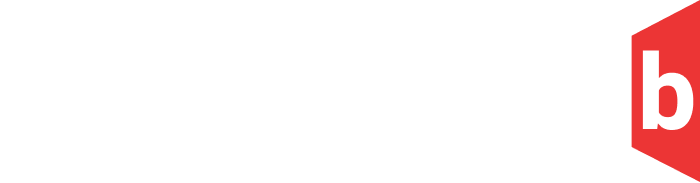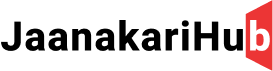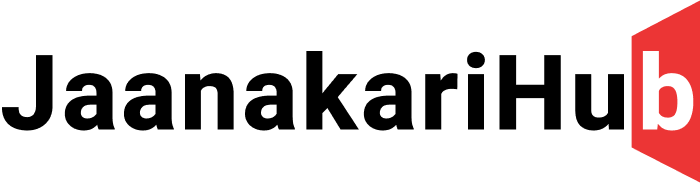अरे साथी शिक्षक! क्या आप भी हर सेमेस्टर में समान पाठ्यक्रम पढ़ाते हैं और उसी सामग्री को बार-बार इस्तेमाल करते हैं? मैं भी! और हर नए सेमेस्टर से पहले, मैं एक ही बात सोचता हूं – गूगल ड्राइव इतना शानदार होने के बावजूद, इसमें फोल्डर और उसकी सभी फाइलों को जल्दी से कॉपी करने का कोई सरल तरीका क्यों नहीं है? क्या आप जानते है How to copy a folder in Google Drive ?
यह भी पढ़ें: Whatsapp Chat Backup के लिए अब नहीं मिलेगा फ्री Google Drive स्टोरेज, जानें क्या करें
अगर नहीं तो फिर लेकिन चिंता न करें, एक आसान-सा जुगाड़ मौजूद है! आइए देखते हैं गूगल ड्राइव में फोल्डर कैसे कॉपी करते हैं:
वेब ब्राउज़र से गूगल ड्राइव में फोल्डर कैसे कॉपी करें:
- गूगल ड्राइव में जाएं और उस फोल्डर को खोलें जिसे आप कॉपी करना चाहते हैं।
- सभी फाइलों का चयन करें (मैक पर Command+A या विंडोज़ पर Ctrl+A दबाएं)।
- दाएं क्लिक करें और एक कॉपी बनाएं चुनें। इससे सभी फाइलों की कॉपी उसी फोल्डर में बन जाएगी, जिनके नाम के आगे “कॉपी ऑफ़” जुड़ा होगा।
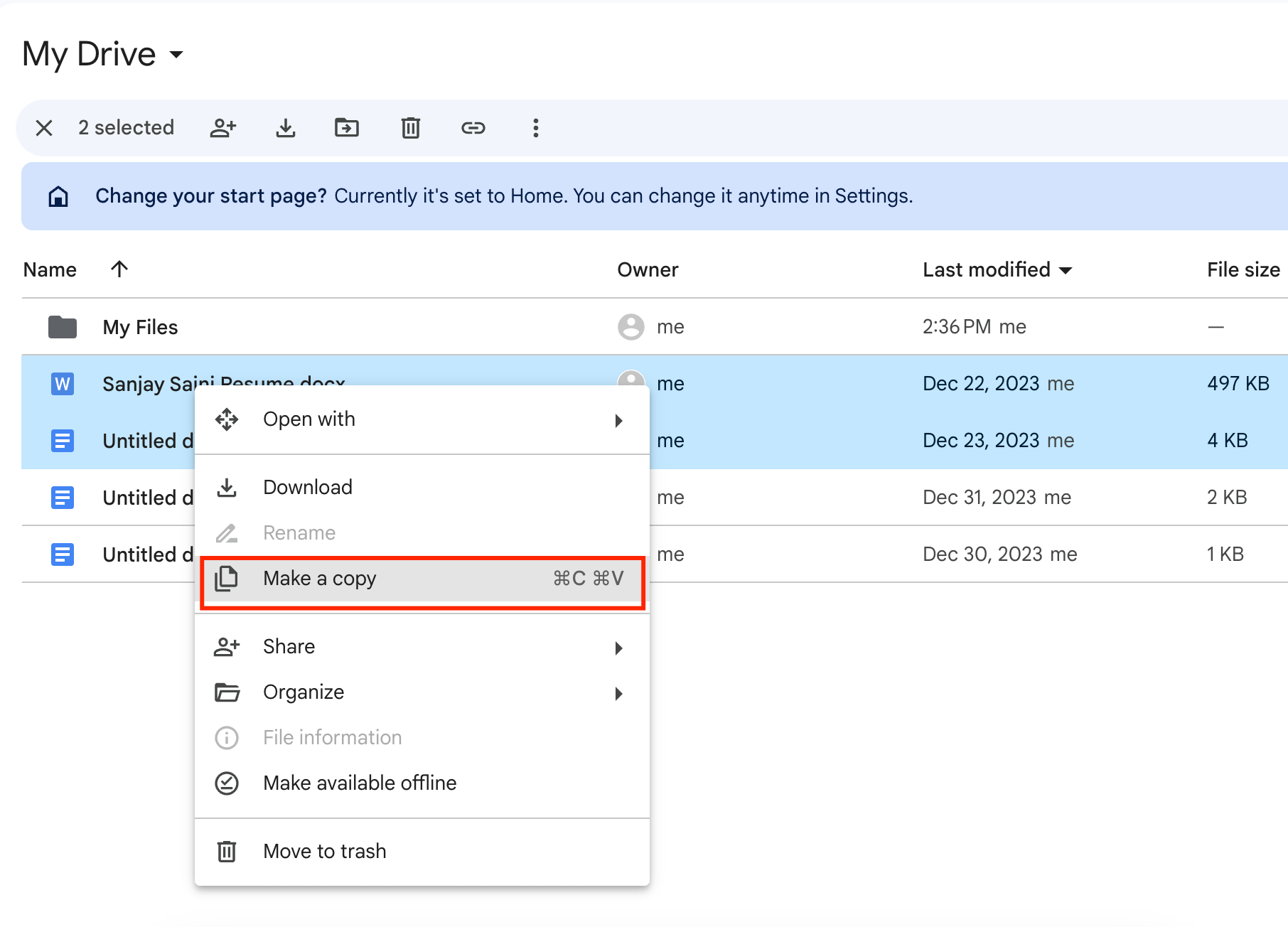
4. अब सभी “कॉपी ऑफ़” फाइलों का चयन करें (पहली फाइल पर क्लिक करें, Shift दबाए रखें और आखिरी फाइल पर क्लिक करें)।
5. दाएं क्लिक करें, व्यवस्थित करें चुनें और फिर स्थानांतरित करें पर क्लिक करें।
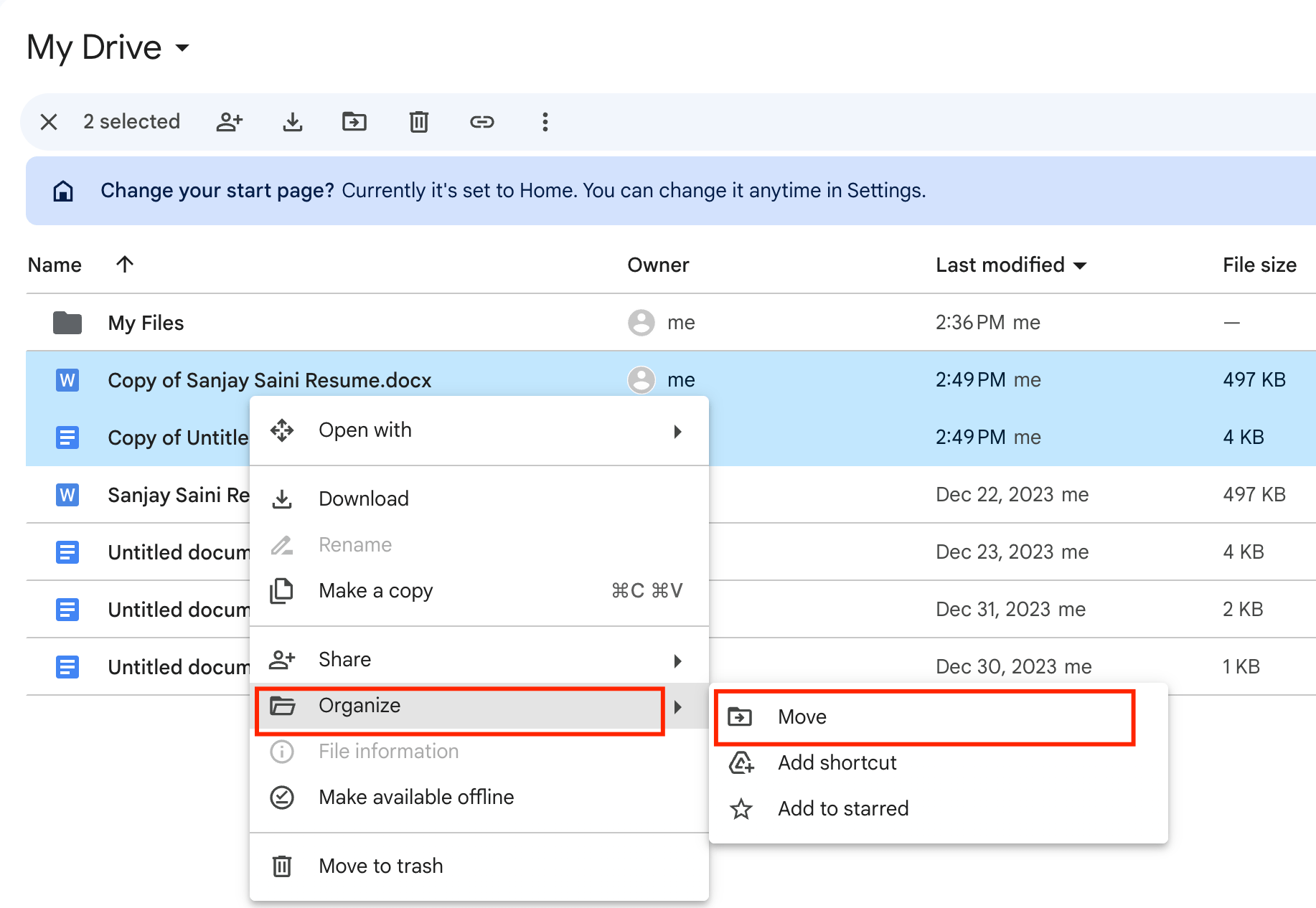
6. पॉप-अप विंडो में, नया फ़ोल्डर बनाने के लिए नया फ़ोल्डर आइकन (जो प्लस चिह्न वाला फ़ोल्डर जैसा दिखता है) पर क्लिक करें।
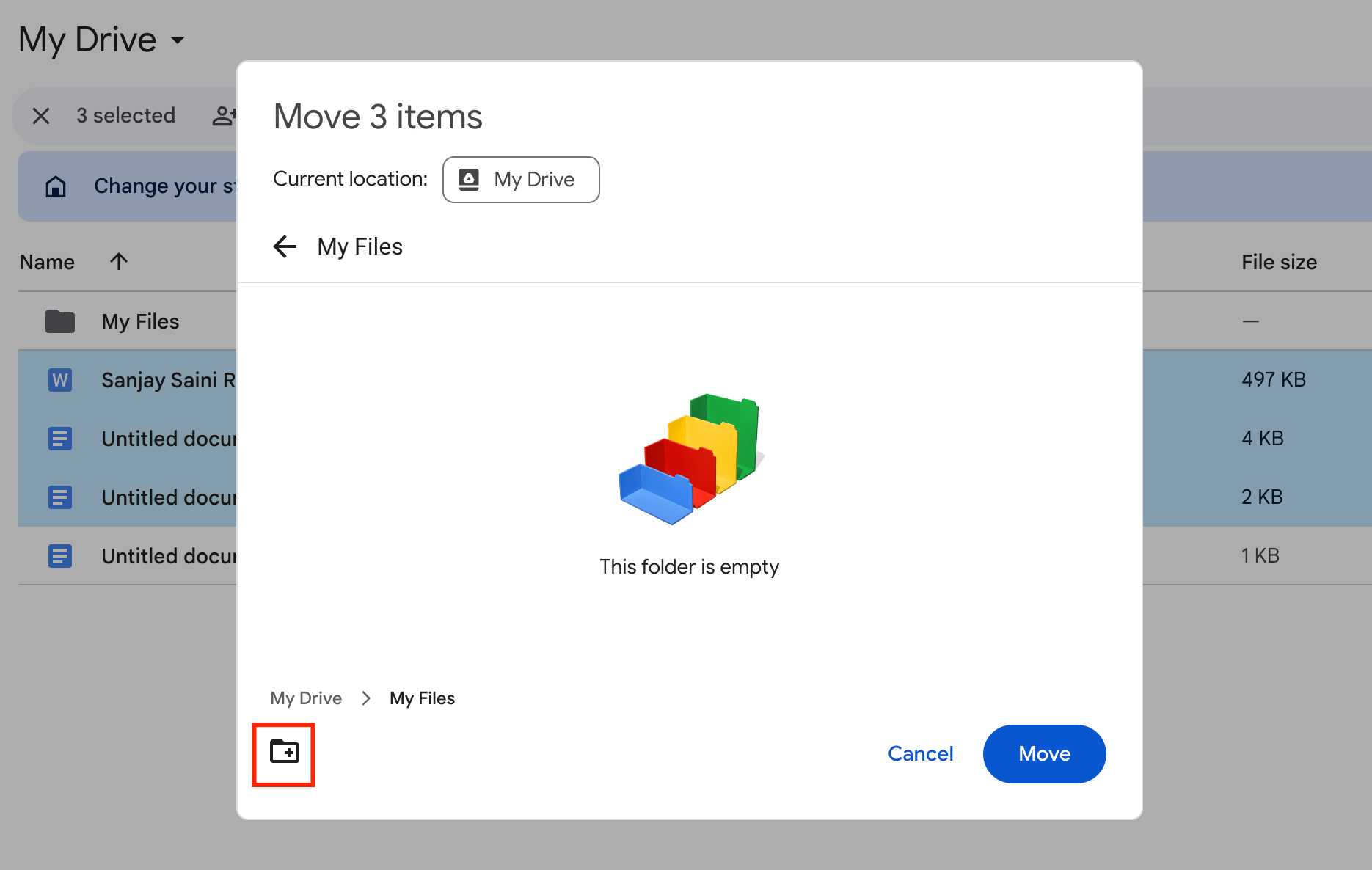
7. अगर यह विकल्प नहीं दिखता है, तो वर्तमान स्थान के बगल में फ़ोल्डर के नाम पर क्लिक करें। अब आइकन दिखाई देना चाहिए। वैकल्पिक रूप से, यदि आपके पास कोई मौजूदा फ़ोल्डर है जहाँ आप अपनी कॉपी की गई फ़ाइलों को ले जाना चाहते हैं, तो उस फ़ोल्डर पर क्लिक करें।
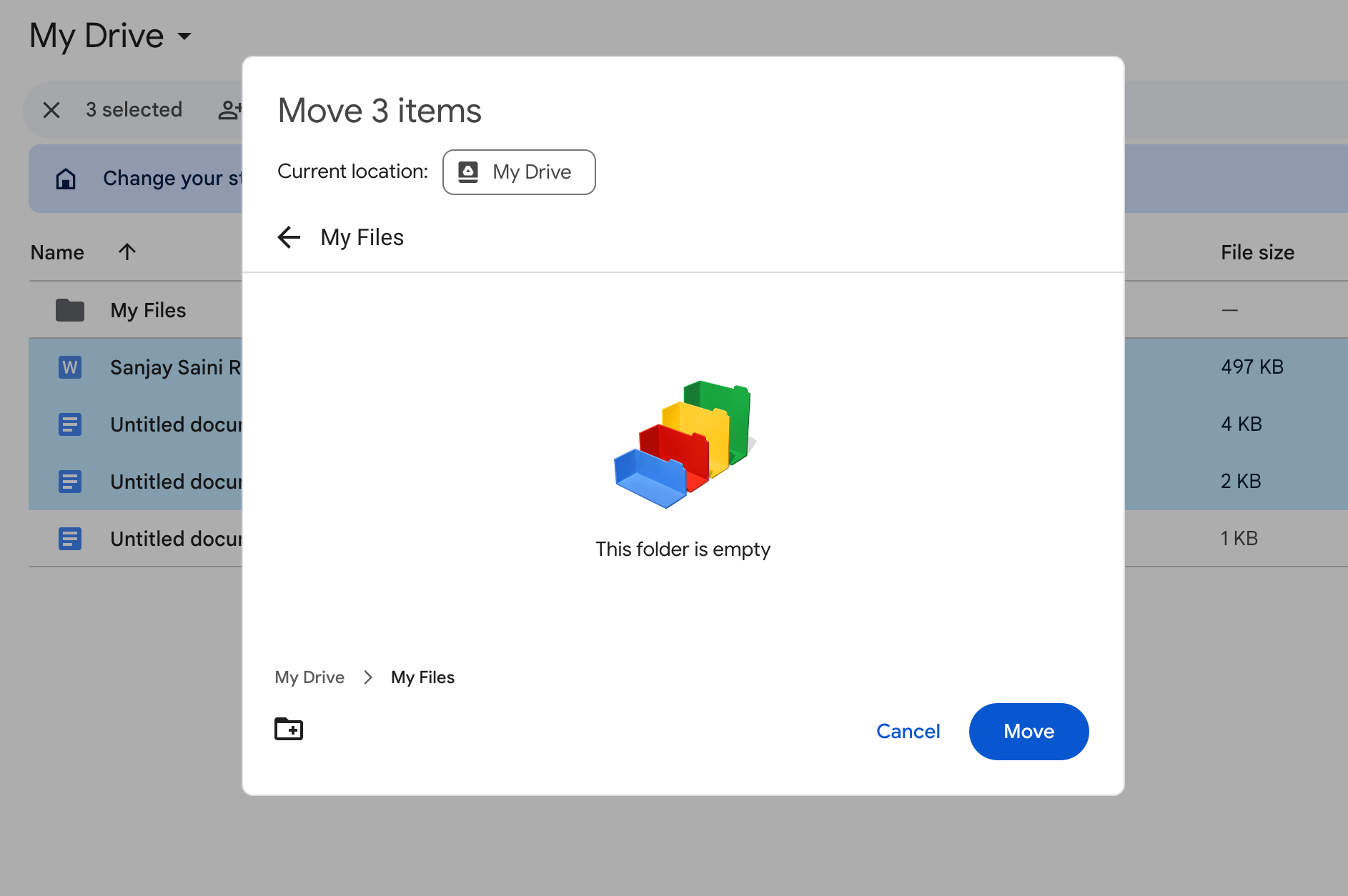
8. स्थानांतरित करें पर क्लिक करें।
बधाई हो! आपका काम हो गया! यह थोड़ा सा झंझट है, और आपकी कॉपी की गई फ़ाइलों का नाम बदल जाएगा जिन्हें आपको मैन्युअल रूप से एक-एक करके बदलना होगा, लेकिन यह गूगल ड्राइव में फ़ोल्डरों को कॉपी करने का (फिलहाल) एकमात्र तरीका है।
गूगल ड्राइव डेस्कटॉप ऐप से से गूगल ड्राइव में फोल्डर कैसे कॉपी करें:
यदि आपके कंप्यूटर पर गूगल ड्राइव ऐप इंस्टॉल है, तो पूरे फोल्डर और उसकी सभी फाइलों को कॉपी करना अधिक सुविधाजनक है। सबसे पहले, सुनिश्चित करें कि आपका डेस्कटॉप ऐप आपके वेब ड्राइव को मिरर करने के लिए सेट अप है।
- फाइंडर (मैक पर) या एक्सप्लोरर (विंडोज़ पर) खोलें।
- मेरा ड्राइव पर क्लिक करें।
- उस फोल्डर पर राइट-क्लिक करें जिसे आप कॉपी करना चाहते हैं और अपने कीबोर्ड शॉर्टकट का उपयोग करके कॉपी करें।
- उस स्थान पर नेविगेट करें जहां आप फोल्डर को पेस्ट करना चाहते हैं (यह अभी भी आपके मेरा ड्राइव के अंदर होना चाहिए) और अपने कीबोर्ड शॉर्टकट का उपयोग करके पेस्ट करें।
- कॉपी किए गए फ़ोल्डर का नाम सामान्य रूप से बदलें। वेब पर ड्राइव फ़ाइलों को कॉपी करने के समान, आपको अपनी फ़ाइलों का नाम बदलना होगा – कॉपी की गई फ़ाइलों के नाम के अंत में “कॉपी” जुड़ा होगा। उदाहरण के लिए, ब्लॉग टेम्प्लेट कॉपी.gdoc.
वेब पर आपका ड्राइव स्वचालित रूप से आपके डेस्कटॉप ऐप में किए गए किसी भी बदलाव को दर्शाएगा।
Thanks for reading the Post and I wish that this will make you helpful for information provided by Janakarihub. We always try to do the best and provide the best information from the sources to our readers in easy and simple language. Our team is always available to reply you by comments and we are here to provide you support anytime you need. Your support and time is needful for us. Thanks Again !!